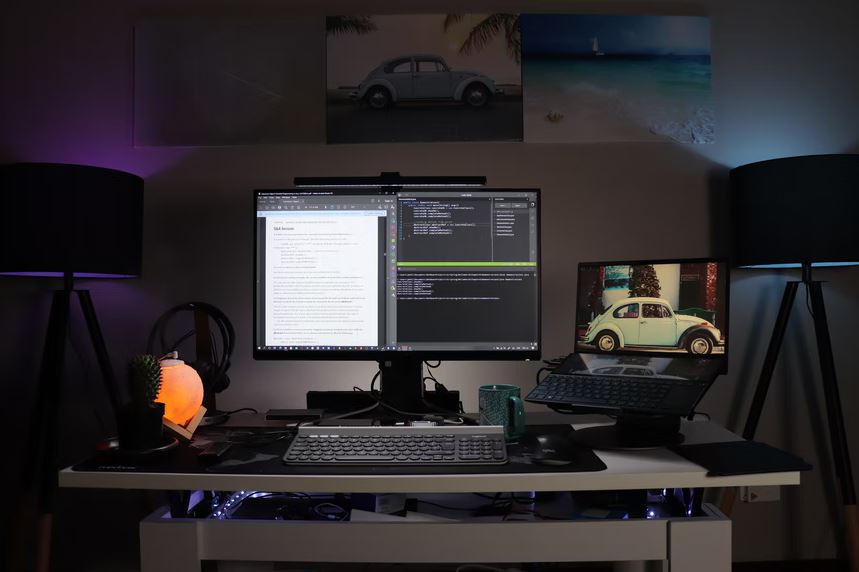Your computer accumulates outdated or unnecessary files through time, more especially if you don’t clean up or remove them regularly. Like junk foods, these junk files won’t do any good. It will simply eat up your hard drive space, make managing files more difficult, and clog up the system. Thus, affecting your computer’s performance, causing storage issues, and extremely slowing it down.
Removing all these outdated files can help you save lots of valuable storage space for more important files and speed up your computers, given that it no longer needs to work double going through files that have no use for you. So, in this article, we’ll show you various ways to clean them all out and get the best out of your trusted computer.
Different Types of Junk or Outdated Files in a Computer
Before we learn the different ways of cleaning your computer, it’s vital to know what are the types of files you need to exactly remove. It can range from uninstalled programs, leftovers from old applications you’ve installed, or to that chic or cool wallpaper you’ve downloaded a few years ago. Know more about them below:
Files in the Recycle Bin: Recycle Bin serves as the holding bay for the files you’ve discarded, like folders, documents, images, audio, and even shortcuts. They’re not permanently deleted from your computer and are rather temporarily placed in the Recycle Bin, providing you an option to recover them should you need so in the future. The catch is many of these files are most likely outdated and just taking up considerable space from your PC.
Temporary Files: Temporary files are files generated by your computer applications during a task. As its names suggest, they are temporary and only become redundant and unnecessary once the desired task is complete.
Downloads: While it often takes much space, the Downloads folder is one of the least maintained folders. It keeps on piling up downloaded files, such as images, duplicate documents, videos, and installers, which are no longer needed.
Software leftovers: When you install third-party software, it creates different types of files that eat up storage. Once you uninstall the program, however, not all the files formed are deleted like DLL files, task schedules, empty folders, and registration files. Think of all the programs you’ve removed in the past. It can build up over time and even conflict with other applications you’re trying to use.
Thumbnails: Thumbnails are typically cached images of pictures or videos on your PC as you search for files. It’s meant to provide smooth opening and ease of browsing for all the files stores. Cleaning them can save you ample memory space. Remove them only if necessary or if there are corrupted files causing display issues. Note that they’ll just be automatically generated again when needed.
Ways to Remove Outdated Files from Your Computer
Now that you’re aware of the different types of junk or outdated files from your computer, let’s cut through the chase and see what are the things you can do to remove them:
Way 1: Empty Your Recycle Bin
One of the easiest options to clear outdated files is clearing your Recycle Bin. After right-clicking a file and selecting Delete, the file will no longer appear in its original location when in fact, it’s only moved to the Recycle Bin, still occupying hard disk space. What’s great is that emptying your Recycle Bin is easy. You can even select individual files or delete all its content at once.
- Click on the Recycle Bin shortcut on your Desktop. If the shortcut isn’t available, simply search it in the Windows search bar.
- Check the deleted files. If you want to recover any, right-click and select Restore.
- Once you have gone through all the files, right-click within the folder and select Empty Recycle Bin.
- If you’re sure you won’t save any file, you can go straight and delete all files by right-clicking the Recycle Bin shortcut on the Desktop and selecting the Empty Recycle Bin. Choose Yes for the confirmation of the desired action.
If you’re a MacOS user, the Recycle Bin in Mac is called Trash, which you can clean up by simply clicking the Empty button located in the upper-right portion of the Finder window.
Way 2: Clear temporary files
Temporary files are kept in the Windows Temp folder. To clean up and free up your disk, you can manually do so by following the steps below:
Using the Run command:
- Call up the Run command by pressing the Windows key + R.
- Type %temp% in the search box and click OK.
- Once the Temp folder opens, select all the files by pressing Ctrl + A.
- Press the Shift + Delete and skip any file that’s currently in use.
Using the Command Prompt:
- Click the Start Button. Type Command Prompt and select the best match.
- Once the cmd opens, type del/q/f/s %temp%\* and click Enter. The command will remove all the temporary files from your computer, except ones that appear to be in use by the system.
Way 3: Use Storage Sense
Windows 10 comes with a powerful feature called Storage Sense. You can simply set it up and it will clean up outdated and junk files from multiple sources in your computer automatically.
To configure it, all you need to do is go to Settings > System > Storage. On the right pane, you will see “Storage Sense” and click on “Change how we free up space automatically.” On the subsequent page, you can set it up based on how often you want it to clean up files and which files and folders it should manage.
Way 4: Utilize Disk Cleanup
Another tool you can find in the Windows system is the Disk Cleanup tool. It’s a one-stop solution that can help you remove all outdated files in one go. By using it, you can clean different types of junks like temporary internet files, installation files, downloads, upgrade log files, etc. Here are the steps on how to use this tool:
- Type Disk Cleanup in the Windows search bar and click Enter.
- The Disk Cleanup tool will open and ask you which drive you prefer to clean up.
- Select the source and click OK. It will show how much space you’ll be able to free up for each file. Tick the box of ones you wish to clean and click OK to Continue.
- Afterward, you can click Clean up system files. Check the boxes of the files you’d like to permanently delete from your computer and click OK. Note that the process may take shorter or longer, depending on the total file size of all the items you will delete.
Way 5: Use third-party cleanup software
Luckily, there are also third-party cleanup solutions that you can use to delete junk files sitting on your computer storage. Some of these include CCleaner, AVG TuneUP,, Avast Cleanup, Restoro, and Clean Master, which all support Windows or Mac computers. All these tools boast various user-friendly features that can help in eliminating PC clutter.
Takeaway
That’s the rundown of the different ways to remove outdated files from your computer. Choose one that works best for you. Then, clean up your PC regularly in your cool home office space to ensure that it’s always in its optimal condition and provide the best performance.